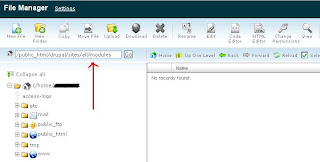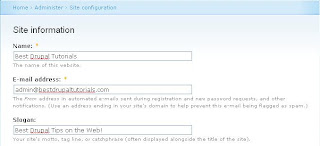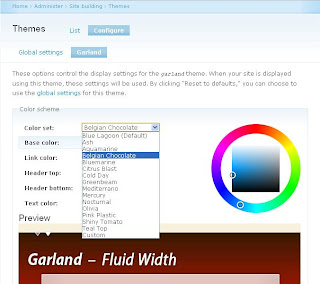SEO Friendly Page URLs for Drupal 6 are a must if you want to get a decent amount of traffic to your website. Optimizing your site's page URLs will go a long way to improving SEO so that search engines like Google find your content and duplication of page URLs is minimized.
In this step by step Drupal tutorial I will show you how to tidy up your Drupal page URLs by optimizing the features on the core install of Drupal 6. In addition I will also guide you through the process of installing the Pathauto, Token and Global Redirect Modules for Drupal 6 to improve SEO.
I have written this tutorial with newbies and beginners of Drupal in mind. So in case you don't know what a page URL is let me explain briefly. Page URLs are the unique address given to a piece of content. By default Drupal 6 assigns nodes to and numbers to content that you create. Not very pretty. So to make Page URLs more search engine friendly we are going to install several modules that will replace the nodes and node numbers with logical page titles that reflect your content and pages. For example compare yoursite.com/node/1 with yoursite.com/seo/drupal-seo-friendly-page-urls
How to Create SEO Friendly URLS for Drupal 6
- Clean URL's
- Log in to your Drupal website
- Go to Administer > Site Configuration > Clean URLs
- Make sure this setting is enabled. If disabled enable it.
- Save changes
- Log in to your Drupal website
- Path Module
Enabling the Path module in Drupal lets you change the name of URLs manually. By default Drupal URLs are not SEO friendly. With the Path module enabled we can manually type in a URL to improve its SEO friendliness. I'm sure you will agree that http://www.yoursite.com/content/page-title is preferable to http://www.yoursite.com/node/66- Log in to your Drupal website
- Go to Administer > Site Building > Modules
- From the list of Core Optional modules check the Path module to enable it
- Click on the Save Configuration button
- Log in to your Drupal website
- Install the Pathauto Module
- Go to the Drupal website and download the latest stable version of the Pathauto module for Drupal 6. Make sure you select the version that will work with a Drupal 6 installation
- While at the Drupal website also download the Token module that Pathauto will need to run
- As both these modules have a tar.gz extension you may not be able to extract these files from your computer. If so head over to Wozip where you can quickly uncompress these files online. Download both of the uncompressed files to your computer as 2 separate zip files and then extract these zip files using Winzip or similar.
- Using your FTP program upload the Pathauto module to the sites/all/modules folder making sure you keep the same directory structure. If the modules directory does not exist you may need to create this first. If you are developing Drupal on your computer then you can just transfer the files via the copy and paste method
- Next upload the Token module to sites/all/modules on your server
- Go to Administer > Site Building > Modules
- Check the box for both the Pathauto and Token modules that you will find in the list of Other Modules towards the end of the page to enable these modules
- Also check the Token Actions module to enable it
- Save configuration
- Go to Create Content > Page
- Select URL Path Settings from the lower part of the page
- Make sure that Automatic Aliases is checked
When Automatic Aliases are enabled Drupal will automatically set all page URLs based on the configuration you set. For example you could set yoursite.com/pages/page-title as the default page URL for any pages you create. You can also override Pathauto's automatic creation of aliases to create your own page URLs by unchecking the Automatic Aliases box when you create a page and entering your own path. eg yoursite.com/page-title.
- Go to Administer > Site Building > URL Aliases (note this is a new menu item that appears as a result of installing these modules)
- Select the Automated Aliases tab from the menu at the top
- Click on Node Path Settings from the list
- Make any changes you wish to customize your page URLs as you prefer
- Check Bulk Generate Aliases for Nodes that are Not Aliased which will set an alias for any content you have already added
- Click on the Save Configuration button
- Go to the Drupal website and download the latest stable version of the Pathauto module for Drupal 6. Make sure you select the version that will work with a Drupal 6 installation
- Install the Global Redirect Module
The Drupal Global Redirect Module is a must for your website's SEO and will reduce risks of duplicate content. Installing the module will mean that all links to each piece of content on your site will direct to only one URL. The Global Redirect module also removes slashes from the end of URLs and makes your home page the standard home page and not an alias.- Go to the Drupal website and download the most recent stable version of the Global Redirect Module
- Unzip the Global Redirect Module taking care to keep the same directory structure. Uncompress the tar file online at Wozip if you are unable to do it on your home computer
- Upload the Global Redirect Module to the sites/all/modules folder of your Drupal website on your server
- Once uploaded go to Administer > Site Building > Modules
- Enable Global Redirect Module from the Other Modules list
- Click on the Save Configuration button
- Go to the Drupal website and download the most recent stable version of the Global Redirect Module
In this step by step Drupal tutorial I have shown you how to create a Google friendly Drupal website by optimizing page URLs. You have learned how to enable Clean URLs, install the Path, Pathauto, Token and Global Redirect modules for Drupal. I have also discussed how to configure the Pathauto module. I would appreciate your comments. Enjoy!