In this beginner Drupal tutorial you will learn how to configure a new Drupal website following installation using Drupal 6.
This Drupal tutorial assumes three things:
- That you are a beginner at Drupal and have limited knowledge of how to configure your Drupal website
- You have just installed Drupal and are wondering what to do next to get your site up and running
- You are still using the Garland theme which is the default Drupal theme
Assuming you have used an auto installer to install your Drupal site on your website hosts server you will be ready to go ahead and make some configuration changes to personalize your new Drupal website. Here are some essential set up tasks to follow.
Essential Configuration Tasks to Set Up Drupal
- How to Configure Drupal Site Information
- Log in to your Drupal website
- Select Administer > Site Configuration > Site Information from the menu in the left sidebar
- Under Title enter the name of your Drupal website eg Best Drupal Tutorials
- Under Email Address enter an email address that corresponds to the website address you entered on installation. Typically this will be admin@yourdomain.com
- Under Slogan enter a tagline such as "Best Drupal Tips on the Web!". Note you can leave this blank if you don't want to use a slogan. For best effect it is probably better to enter your slogan in lower case.
- Under Mission enter a message for the front page or leave blank if you prefer. You can use this as a welcome message to your visitors instead of a mission statement
- Under Footer add your copyright information. For instance ©2010 Best Drupal Tutorials
- Click on Save Configuration
- Navigate to Home via the breadcrumb at the top of the page. You are now in Home >> Administer >> Site Information and you want to be in Home
- Once in Home of your Drupal website notice that the site name is now visible at the top of the page. The mission statement if you added one will also be present. If you entered copyright information in the footer of the Drupal website you will see it has been added above the drupal logo in the footer.
Please note that the slogan is not visible because it is disabled in Drupal by default. Refer to Configuring the Garland theme in Drupal for instructions on how to enable the slogan in Drupal
- Navigate to Administer > Site Building > Themes
- Under Configure at the top of the page select Global Settings
- Check Site Slogan
- Uncheck Search Box
- Uncheck Use the Default Logo. It is OK to leave this field blank
- If you have a logo image already you can choose to upload it by clicking on the Choose File button under Upload Logo Image to upload it from your computer. Alternatively you can enter the Path or URL address of the image if it is stored on the net somewhere like Flickr or Photo Bucket
- Uncheck Use the Default Shortcut Icon. It is OK to leave this field blank
- If you already have a shortcut icon (the icon that appears in a visitor's browser) you can choose to upload it by clicking on the Choose File button under Upload Icon Image to upload it from your computer. Alternatively you can enter the Path or URL address of the icon if it is stored on the net somewhere like Flickr or Photo Bucket.
- Click on the Save Configuration button at the bottom of the page
- Click on the Garland theme at the top of the page which should be displayed next to Global Settings
- From the dropdown menu under Color Set select a color scheme that reflects the image you wish your Drupal website to convey. If you are happy with the default color scheme Blue Lagoon leave this unchanged.
- Select the Site Slogan by checking it
- Deselect the Search Box by unchecking it
- Click on the Save Configuration button at the bottom of the page
- Navigate to Administer > Site Building > Blocks. You can get there directly by clicking on Blocks in the left sidebar menu
- Move the Search Form to the right sidebar by hovering over the cross and while holding down the left mouse button dragging the search form block to the right sidebar
- Navigate to Home to see the following changes:
- Your slogan has been activated if you entered one under Site Information
- The search box now appears in the righthand column of your Drupal website. By default the Garland theme in Drupal places it in the lefthand column above the menu.
- The Drupal logo has disappeared and been replaced by your own custom logo if you uploaded one
- The Drupal default shortcut icon is no longer present in your browser tab. It has been replaced either by nothing or your own custom shortcut icon
- Your slogan has been activated if you entered one under Site Information
The following step by step guide will show you how to configure the site information of your new Drupal website. You will learn how to add your own site title, slogan, email address, mission statement, copyright information in the footer to your new Drupal installation.
How to Configure the Garland Theme in Drupal
These step by step instructions will show you how to change the color scheme of your Garland theme, activate your slogan, delete the default Drupal logo and replace with your own custom logo, remove the Drupal shortcut icon and replace it with your own custom icon if desired, move the search box from the left sidebar to the right sidebar of your new Drupal website installation.
In this beginner Drupal tutorial you have learned how to configure your new Drupal 6 website. I have shown you how to add site information to Drupal so that it displays a custom title, slogan, mission statement, email address and copyright information. I have also shown you how to change the Garland theme to a new color scheme, move the search box to the right sidebar and remove the default Drupal logo and default shortcut icon.
I would love to hear any comments about the usefulness of this Drupal tutorial or any ssues you are having in setting up and configuring Drupal.
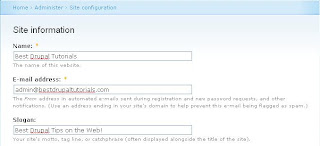


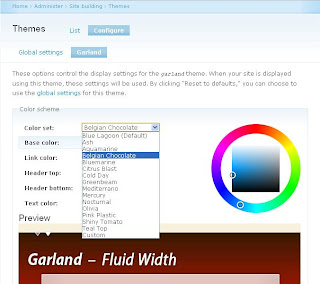
0 comments
Post a Comment